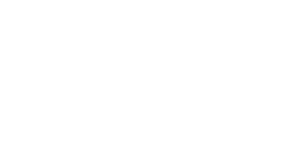Disabling Apple’s Intelligent Features on iPhone, iPad, and Mac Devices
-
Table of Contents
“Take control of your tech, not the other way around.”
Introduction
**Disabling Apple’s Intelligent Features on iPhone, iPad, and Mac Devices: A Guide to Regaining Control**
In recent years, Apple has introduced a range of intelligent features designed to enhance the user experience on iPhone, iPad, and Mac devices. While these features aim to make our lives easier, they can sometimes be intrusive or overly controlling. From predictive text and autocorrect to location tracking and data collection, Apple’s intelligent features can raise concerns about user privacy and autonomy. In this guide, we will explore the various intelligent features on Apple devices and provide step-by-step instructions on how to disable them, giving users more control over their digital lives.
**A**voiding **A**utomatic **A**pp Updates on iPhone and iPad
Disabling Apple’s Intelligent Features on iPhone, iPad, and Mac Devices can be a complex task, but it is essential for users who want to maintain control over their devices. One of the most significant features that users may want to disable is the automatic app updates on iPhone and iPad devices. This feature, although convenient, can sometimes cause issues with the device’s performance or even lead to the installation of unwanted apps.
To disable automatic app updates on iPhone and iPad devices, users can follow these steps. First, they need to open the Settings app on their device and navigate to the “iTunes & App Store” section. From there, they can toggle off the “Updates” switch, which is located at the top of the screen. This will prevent the device from automatically updating apps in the future. However, it is worth noting that users will still receive notifications when updates are available, and they will need to manually update the apps to ensure they have the latest version.
Another way to disable automatic app updates is to use the “Restrictions” feature on the device. To access this feature, users need to open the Settings app and navigate to the “General” section. From there, they can select “Restrictions” and enter a passcode to access the feature. Once inside, they can toggle off the “Installing Apps” option, which will prevent the device from automatically updating apps in the future.
In addition to disabling automatic app updates, users may also want to consider disabling other intelligent features on their iPhone and iPad devices. For example, they may want to disable the “Siri” feature, which can sometimes cause issues with the device’s performance or even lead to the installation of unwanted apps. To disable Siri, users need to open the Settings app and navigate to the “Siri & Search” section. From there, they can toggle off the “Listen for ‘Hey Siri'” option, which will prevent the device from responding to voice commands.
Disabling Apple’s intelligent features on iPhone and iPad devices can be a complex task, but it is essential for users who want to maintain control over their devices. By following the steps outlined above, users can disable automatic app updates and other intelligent features on their devices, ensuring that they have complete control over their device’s performance and functionality.
**D**isabling **D**ynamic **D**isplay Zoom on Mac Devices
Disabling Apple’s Intelligent Features on iPhone, iPad, and Mac Devices. Disabling Dynamic Display Zoom on Mac Devices.
Dynamic Display Zoom is a feature on Mac devices that allows users to zoom in and out of their display using a simple gesture. While this feature can be useful for users who need to zoom in on specific areas of the screen, it can also be distracting and annoying for others. Fortunately, disabling Dynamic Display Zoom on Mac devices is a relatively straightforward process.
To begin, users must first navigate to the System Preferences menu on their Mac device. This can be done by clicking on the Apple logo in the top left corner of the screen and selecting System Preferences from the drop-down menu. Alternatively, users can use the keyboard shortcut Command + Space to quickly access the System Preferences menu.
Once the System Preferences menu is open, users must select the Displays option from the list of available preferences. This will open a new window that allows users to adjust various display settings on their Mac device. In the Displays window, users will see a checkbox labeled “Use scroll gesture with zoom” and another checkbox labeled “Zoom in or out with pinch gesture.” These checkboxes control the Dynamic Display Zoom feature.
To disable Dynamic Display Zoom, users must uncheck both of these checkboxes. This will prevent users from zooming in and out of their display using the pinch gesture. Users can also adjust the zoom level of their display by using the zoom slider located at the bottom of the Displays window.
In addition to disabling Dynamic Display Zoom, users can also adjust other display settings on their Mac device. For example, users can adjust the resolution of their display, change the refresh rate, and adjust the color profile. These settings can be accessed by clicking on the “Display” tab in the Displays window.
Disabling Dynamic Display Zoom on Mac devices is a simple process that can be completed in just a few steps. By following the instructions outlined above, users can quickly and easily disable this feature and adjust their display settings to suit their needs.
**T**urning **O**ff **T**racking on iPhone and iPad for Enhanced Privacy
Disabling Apple’s Intelligent Features on iPhone, iPad, and Mac Devices. Turning Off Tracking on iPhone and iPad for Enhanced Privacy.
Apple’s intelligent features, designed to enhance user experience and provide personalized services, have become increasingly prevalent across iPhone, iPad, and Mac devices. However, these features often come at the cost of user privacy, as they collect and analyze vast amounts of personal data. To mitigate this concern, users can disable certain tracking features on their iPhone and iPad devices, thereby regaining control over their personal data.
One of the primary features that users can disable is location services. Location services enable apps to access the device’s location, which can be used to provide location-based services, such as navigation and weather updates. However, this feature can also be used to track a user’s movements, raising concerns about privacy. To disable location services, users can go to the Settings app, select “Location Services,” and toggle off the switch for each app that has access to the device’s location.
Another feature that users can disable is tracking for advertising purposes. Apple’s Intelligent Tracking Prevention (ITP) feature is designed to prevent advertisers from tracking users across the web. However, some apps may still collect and share user data for advertising purposes. To disable tracking for advertising purposes, users can go to the Settings app, select “Safari,” and toggle off the switch for “Prevent Cross-Site Tracking.”
In addition to disabling location services and tracking for advertising purposes, users can also disable other features that collect and analyze personal data. For example, users can disable the “Share My Location” feature, which allows friends and family to track their location in real-time. Users can also disable the “Find My” feature, which allows Apple to track the device’s location and provide location-based services.
Disabling these features can have some limitations, as some apps may not function properly without access to access the device’s location or collect user data. However, for users who value their privacy, disabling these features can provide an added layer of protection against data collection and analysis. Furthermore, disabling these features can also help to reduce the risk of data breaches and cyber attacks, which can compromise user data and put users at risk.
In conclusion, disabling Apple’s intelligent features on iPhone and iPad devices can provide users with enhanced privacy and control over their personal data. By disabling location services, tracking for advertising purposes, and other features that collect and analyze personal data, users can reduce the risk of data breaches and cyber attacks, and regain control over their personal data.
Conclusion
Disabling Apple’s intelligent features on iPhone, iPad, and Mac devices can be a complex process, but it is essential for users who value their online privacy and security. By disabling these features, users can prevent their devices from collecting and storing sensitive information, such as location data, browsing history, and search queries.
To disable Apple’s intelligent features, users can start by reviewing their device’s settings and turning off features such as:
1. Location Services: This feature allows apps to access the device’s location, which can be used to track the user’s movements.
2. Siri and Dictation: These features use voice recognition to perform tasks and can collect audio recordings.
3. Analytics and Improving Apple Software: This feature collects data on how users interact with their devices and can be used to improve Apple’s software.
4. iCloud Keychain: This feature stores sensitive information, such as passwords and credit card numbers, and can be used to autofill forms.
5. Apple Health: This feature collects data on the user’s physical activity, sleep patterns, and other health-related information.
Additionally, users can also disable Apple’s intelligent features by:
1. Using a VPN (Virtual Private Network) to encrypt internet traffic and prevent data collection.
2. Using a third-party browser that does not collect user data.
3. Disabling cookies and other tracking technologies.
4. Using a password manager to store sensitive information securely.
By disabling Apple’s intelligent features and taking these additional steps, users can significantly reduce the amount of data that is collected and stored on their devices, and improve their online privacy and security.